Table of Contents
Adobe Creative Cloud Cleaner Tool Download Free 2024 Version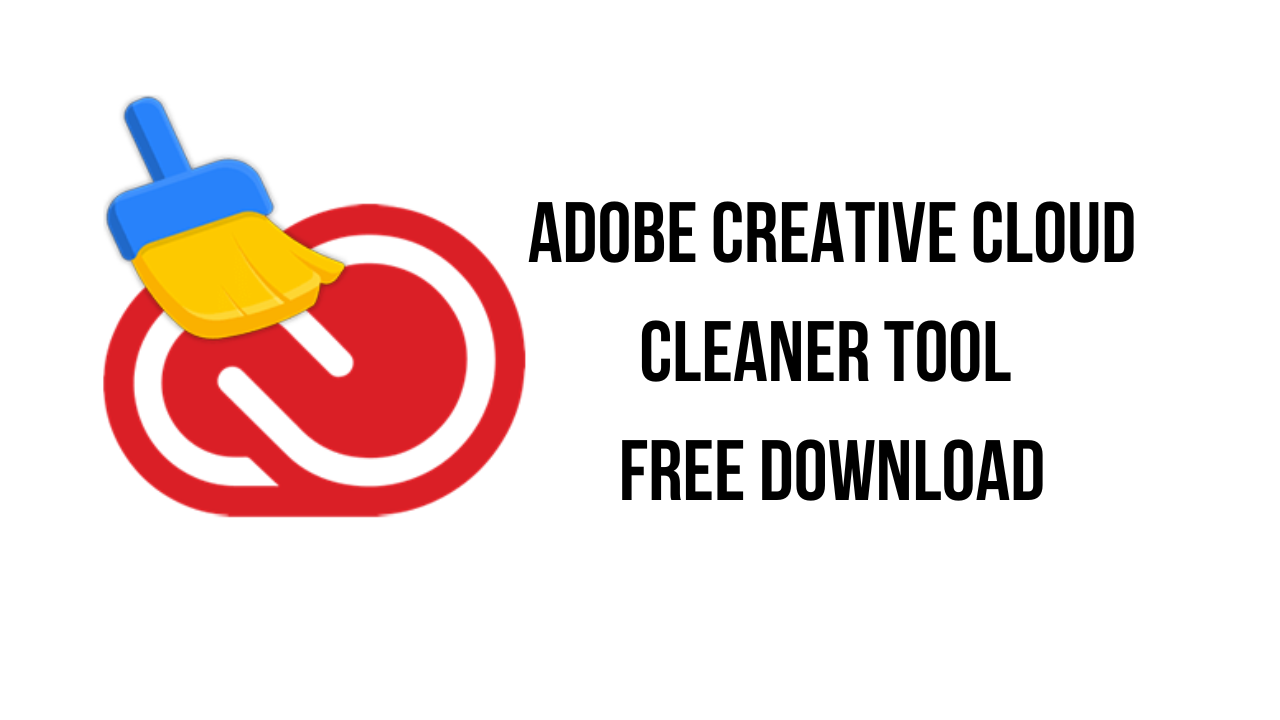
The Creative Cloud Cleaner Tool will remove installation records for Adobe Creative Cloud or Adobe Creative Suite applications that may have become corrupted or may be causing problems with a new installation.
To remove an app using the Creative Cloud Cleaner Tool, you need to remove the app entry from the tool. Similarly, you need to remove CoreSync entry to resolve sync-related issues.
The Adobe Creative Cloud Cleaner Tool allows you to more precisely remove installation records for Creative Cloud or Creative Suite applications that may have become corrupted or may be causing problems with a new installation. It can be particularly helpful if you have installed prerelease software on your system, and now want to remove it.
Features:
- Uninstallation Cleanup: It thoroughly removes any leftover files, folders, or registry entries from previous Adobe software installations, ensuring a clean slate for reinstallation or updates.
- Repair and Reset Options: The tool provides the option to repair Adobe Creative Cloud installations that have become corrupted or unstable. Additionally, it allows users to reset preferences for Adobe applications, helping to resolve issues related to misconfigured settings.
- Simplified Interface: The tool features a user-friendly interface with clear instructions, making it accessible even for users with limited technical expertise.
- Advanced Log Generation: It generates detailed logs during cleanup or repair processes, which can be helpful for troubleshooting and diagnosing issues.
- Compatibility: The Adobe CC Cleaner Tool is designed to work with both Windows and macOS systems, ensuring broad compatibility.
When should you employ the Adobe Creative Cloud Cleaner tool?
Use this tool cautiously, ensuring you have taken the necessary precautions, such as backing up relevant folders, when encountering any of the following issues:
- You’ve attempted to repair or uninstall the Creative Cloud desktop app, yet you still cannot update or install your Creative Cloud application.
- You desire a complete removal of older Adobe software from your system.
- Your Creative Cloud app fails to launch, despite prior attempts at uninstalling and reinstalling it.
- Even after trying common solutions multiple times, you are unable to sign in to Adobe apps.
- You’re experiencing connectivity issues with Adobe servers and have limited access to Adobe apps and services.
Use Creative Cloud Cleaner Tool to remove entries for apps or CoreSync | Windows
- Back up all files stored in Adobe product directories, including custom plug-ins or profiles you have installed.
- Uninstall Creative Cloud or Creative Suite applications by doing one of the following:
- Windows 10, 8, 7, or Vista: Choose Start > Control Panel > Programs > Programs and Features.
- Windows XP: Choose Start > Control Panel and double-click Add or Remove Programs.
- Select the application that you want to remove, and click Remove or Uninstall.
- Follow the onscreen instructions to complete the uninstallation.
- Restart your computer.
- Download the Adobe Creative Cloud Cleaner Tool for Windows
- Right-click the downloaded AdobeCreativeCloudCleanerTool.exe file and choose Run as Administrator.
- Follow the onscreen instructions in this order:
- Choose your language: Type e for English or j for Japanese, and then press Enter.
- Review the Adobe End-User License Agreement: Type y to accept or n to decline (if you decline, the script stops). Press Enter.
- Type the number that corresponds to the option you want to select and then press Enter. For example, type 4 (CC Apps) if you want to uninstall a Creative Cloud app.
- Subsequently, to remove an app, select the application that you want to remove by typing the number that corresponds to the app name and then press Enter.
- Similarly, to remove CoreSync, type 1 or 4 and press Enter. Then type the number that corresponds to CoreSync and press Enter.
- Confirm that you want to remove the entry: Type y and then press Enter.
- (Optional) If you’re unable to connect to Adobe’s servers, repeat these steps to fix your host files. After
How to Use?
- Launch the tool.
- Select the Adobe Creative Cloud applications you want to address (e.g., Photoshop, Illustrator).
- Choose whether you want to clean or repair the selected applications.
- Follow the on-screen instructions, which will guide you through the process.
- After completion, the tool will provide a detailed log of the actions taken.
PROS:
- Free and official solution from Adobe.
- Simplified user interface for easy navigation.
- Effectively resolves installation and uninstallation issues.
- Generates detailed logs for troubleshooting.
- Compatible with both Windows and macOS.
CONS:
- Limited functionality beyond Adobe software cleanup.
- May not resolve all Adobe-related problems.
- Requires manual selection of applications for cleanup or repair.
Conclusion
The Adobe Creative Cloud Cleaner Tool is a valuable utility for Adobe Creative Cloud users facing persistent installation, uninstallation, or update issues. Its simplicity, effectiveness, and official backing from Adobe make it a trusted solution for maintaining a clean and stable Adobe software environment.
While it may not address every possible problem, it serves as a useful troubleshooting tool in the toolkit of any Adobe enthusiast or professional. Best of all, it comes at no cost, making it an accessible resource for all Creative Cloud subscribers. If you’re struggling with Adobe software issues, give the Adobe CC Cleaner Tool a try before seeking further support, and it may just be the solution you need to get back to your creative work with minimal disruption.